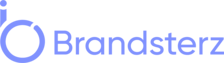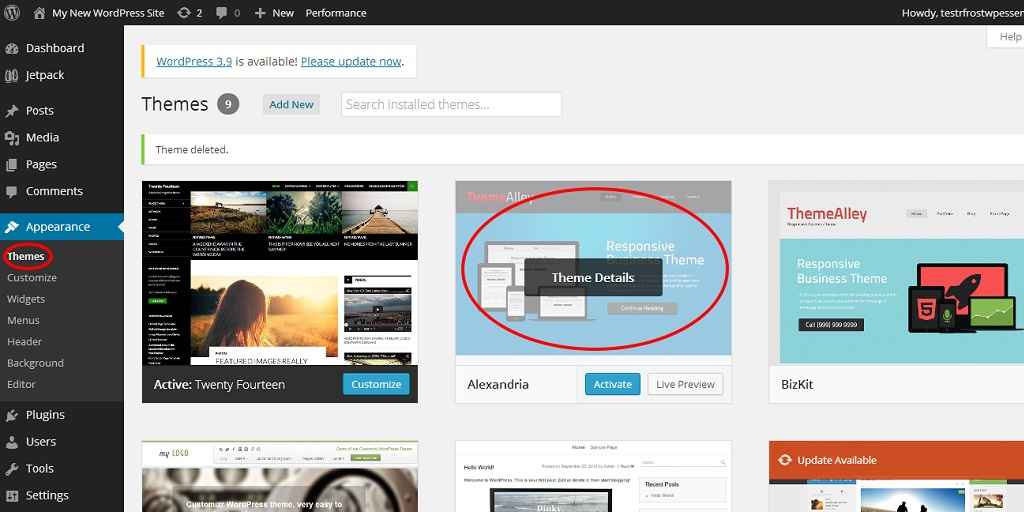WordPress offers a wide range of themes to customize the appearance of your website. However, as your site evolves, you may find yourself with unused or outdated themes that are cluttering your WordPress dashboard. Deleting these themes not only declutters your interface but also improves your site’s security and performance. In this article, we’ll walk you through a step-by-step guide on how to delete themes in WordPress.
What are WordPress Themes?
WordPress themes are templates that determine the layout, design, and overall appearance of your website. They allow you to modify the look and feel of your site without altering its content. Themes play a vital role in user experience and can significantly impact how your audience perceives your site.
Why Should You Delete Unused Themes?
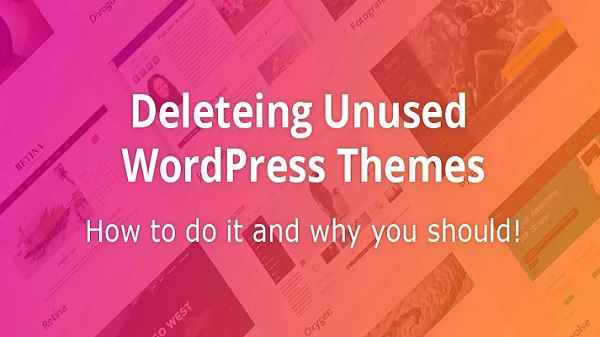
Keeping unused themes on your WordPress dashboard can have several downsides. Firstly, it clutters your interface, making it harder to find the themes you actually want to use. Secondly, outdated themes can pose a security risk, as they may contain vulnerabilities that could be exploited by hackers. Lastly, removing unnecessary themes can improve your website’s loading speed.
Precautions Before Deleting Themes
Before you proceed with deleting a theme, consider the following precautions:
- Backup: Always create a full backup of your website. This ensures that you can restore your site in case anything goes wrong during the theme deletion process.
- Child Themes: If you are using a child theme, do not delete the parent theme, as it may cause the child theme to malfunction.
- Active Theme: Ensure that you are not using the theme you want to delete as the active theme.
Step 1: Accessing the WordPress Dashboard
To begin, log in to your WordPress admin dashboard using your credentials. Once logged in, you will have access to the WordPress backend.
Step 2: Navigating to the Themes Section
In the WordPress dashboard, locate the “Appearance” tab on the left-hand side. Hover over it, and a submenu will appear. Click on “Themes” from the submenu to proceed to the themes section.
Step 3: Identifying Active and Unused Themes
In the themes section, you will see a list of all the themes installed on your website. The currently active theme will have a label indicating its status. Identify the theme you want to delete and ensure that it is not the active theme.
Step 4: Deactivating the Theme
Before deleting a theme, you need to deactivate it. To do this, hover over the theme you want to delete, and a “Theme Details” button will appear. Click on it, and in the theme details popup, click the “Deactivate” button.
Step 5: Deleting the Theme
Once the theme is deactivated, you can proceed to delete it. Hover over the theme again, and this time, click on the “Delete” button. A confirmation popup will appear.
Step 6: Confirming the Deletion
In the confirmation popup, you will be asked if you are sure you want to delete the theme. Confirm the deletion, and the theme will be permanently removed from your WordPress installation.
What to Do with Parent Themes and Child Themes?

If you are using a child theme, never delete the parent theme. Child themes depend on parent themes for functionality and design. Deleting a parent theme will break the child theme. If you no longer need the child theme either, you can safely delete it after deleting the parent theme.
How to Reinstall a Deleted Theme?
In case you decide to use the deleted theme again in the future, you can reinstall it. Simply download the theme’s zip file from a trusted source and navigate to the “Themes” section in your WordPress dashboard. Click on the “Add New” button, and then select the “Upload Theme” option. Upload the theme’s zip file, and WordPress will automatically install it.
Managing Themes via FTP
If you are familiar with FTP (File Transfer Protocol), you can also manage your themes directly from the server. This involves connecting to your website’s server using an FTP client and navigating to the “wp-content/themes” directory. From here, you can delete or upload themes as needed.
Cleaning Up Your Theme Directory
Regularly cleaning up your theme directory is a good practice. Delete all unused themes and ensure that you only keep the themes you genuinely intend to use. This will not only make it easier to manage your themes but also contribute to a more secure and efficient website.
Understanding the Importance of Regular Theme Updates
As WordPress evolves, themes may require updates to remain compatible with the latest version of the platform and to fix any bugs or security vulnerabilities. Regularly update your themes to ensure optimal performance and security.
Best Practices for Theme Management
Here are some best practices to follow for effective theme management:
- Regular Checks: Periodically review your installed themes and delete any that are not in use.
- Stay Updated: Keep your active themes up to date with the latest versions provided by their developers.
- Security Checks: Verify the security reputation of themes before installing them on your website.
- Quality over Quantity: Choose quality themes that suit your website’s needs, rather than installing multiple themes you might never use.
- Test Before Activation: Test new themes on a staging site before applying them to your live website.
FAQs
Can I delete the active theme?
No, you should never delete the active theme. Always deactivate a theme before deleting it.
Will deleting a theme delete my website’s content?
No, deleting a theme will not affect your website’s content or data.
How can I find reliable themes for my website?
Look for themes from reputable sources, such as the official WordPress theme repository or trusted theme developers.
Do deleted themes take up storage on my server?
No, deleting a theme frees up the storage space it was occupying on your server.
Is it necessary to keep the default themes installed?
It is not necessary to keep default themes installed unless you plan to use them in the future. You can safely delete them if they are not in use.
Conclusion
Deleting unused and outdated themes in WordPress is essential for maintaining a clutter-free, secure, and high-performing website. By following the step-by-step guide provided in this article, you can confidently manage your WordPress themes and optimize your website’s appearance and functionality.
Read also: