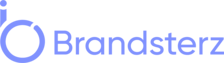In today’s digital age, Photoshop has become an indispensable tool for photographers, designers, and artists. Among its myriad of features, one essential skill is the ability to change the background color of an image. Whether you’re looking to create a stunning portrait, a product image for your e-commerce store, or simply want to add a touch of creativity to your pictures, mastering the art of changing background colors in Photoshop is a valuable asset. In this detailed guide, we’ll explore various techniques and provide step-by-step instructions on how to change background colors in Photoshop.
Understanding the Basics: How to Change Background Color in Photoshop
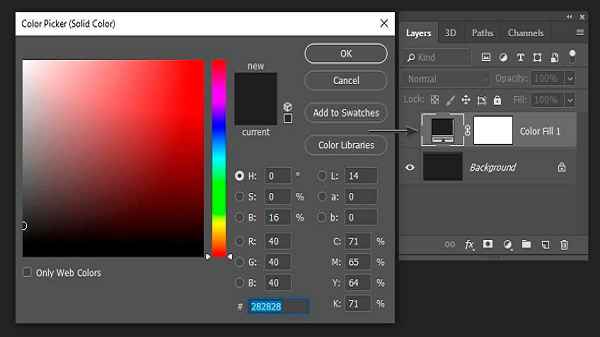
Before we dive into the nitty-gritty of background color changing, let’s establish a strong foundation by understanding the basics. Changing background color in Photoshop primarily involves creating selections, altering colors, and refining the edges. Here’s how you can do it:
Step 1: Select Your Subject
The first step is to select your subject. Use tools like the Magic Wand, Quick Selection Tool, or Pen Tool to create a precise selection of the object you want to keep in the foreground.
Step 2: Inverse the Selection
Once your subject is selected, you’ll need to inverse the selection. This ensures that you’re working on the background rather than the subject. Go to “Select” and choose “Inverse.”
Step 3: Create a New Layer
To maintain the flexibility of your changes, create a new layer. This allows you to make adjustments without affecting the original image. Select “Layer” and then “New Adjustment Layer.”
Step 4: Choose a Color
Now comes the fun part. Choose the color you want for your new background. You can do this by adjusting the “Solid Color” or “Gradient” options within the adjustment layer.
Step 5: Refine and Fine-Tune
Refining the edges of your subject against the new background is crucial for a professional finish. Use tools like the Eraser or Masking to fine-tune the edges and blend the subject seamlessly with the new background.
Advanced Techniques for Changing Background Color in Photoshop
Now that you have a grasp of the fundamental process, let’s explore some advanced techniques for more complex background color changes.
How to Change Background Color in Photoshop Using Layer Masks
Layer masks provide an incredible level of control and precision when changing background colors. Here’s how to do it:
- Duplicate your background layer.
- Create a layer mask for the duplicate layer.
- Use brushes and gradients on the layer mask to reveal the subject and hide the original background.
Using the Color Range Tool
The Color Range tool is a powerful feature in Photoshop that allows you to select specific color ranges. This technique is particularly useful for intricate selections like hair or detailed objects.
Applying Filters and Blending Modes
Experimenting with filters and blending modes can yield unique and creative results when changing background colors. Try using filters like “Gaussian Blur” or “Motion Blur” for interesting effects.
Matching Lighting and Color
To make your edited image look natural and cohesive, pay attention to lighting and color matching. Adjust the brightness, contrast, and color balance to ensure the subject fits seamlessly into the new background.
The Importance of Clean and Precise Selections
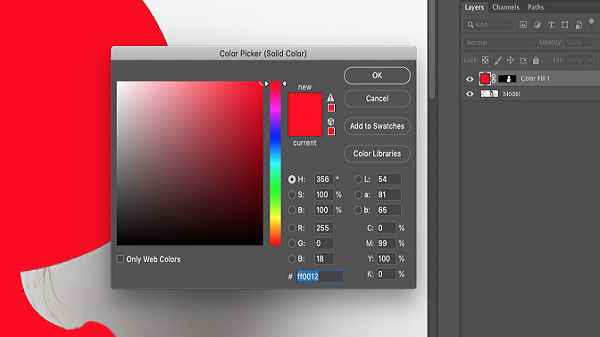
One of the keys to successful background color changes in Photoshop is the quality of your selections. Avoiding rough, pixelated edges and halos around your subject is essential. To achieve clean and precise selections:
Using the Pen Tool
The Pen Tool is your best friend when it comes to creating detailed and accurate selections. Its precision allows you to trace the subject with ease.
Refine Edge Tool
The Refine Edge tool in Photoshop is a gem for enhancing selections. It allows you to fine-tune edges, reduce halos, and even add subtle feathering.
Practice Makes Perfect
Like any skill, changing background colors in Photoshop requires practice. Experiment with different images and backgrounds to refine your technique and develop your own unique style. The more you practice, the more confident and skilled you’ll become.
Conclusion
In conclusion, changing background colors in Photoshop is a valuable skill for anyone working with images. From creating professional portraits to crafting eye-catching marketing materials, the ability to seamlessly change background colors opens up a world of creative possibilities. By mastering the basics, exploring advanced techniques, and honing your selection skills, you’ll be well on your way to becoming a Photoshop pro. So, grab your images, fire up Photoshop, and start changing background colors like a pro. The possibilities are endless, and your creativity knows no bounds. Happy editing!
Read also:
- Demystifying the Power of Vectors in C++
- Unveiling the Enigma: What Is Cloaking in SEO?
- Your Comprehensive Network Marketing Guide
- Demystifying Subdomains: Unraveling Their Impact on SEO
- How to Edit the Header in WordPress
- Smihub – Private and Free Instagram Story Viewer, Reels, Stories IG, View Profiles Online
- Tk2dl.com – Tool to Download TikTok MP4 Videos Without Watermark